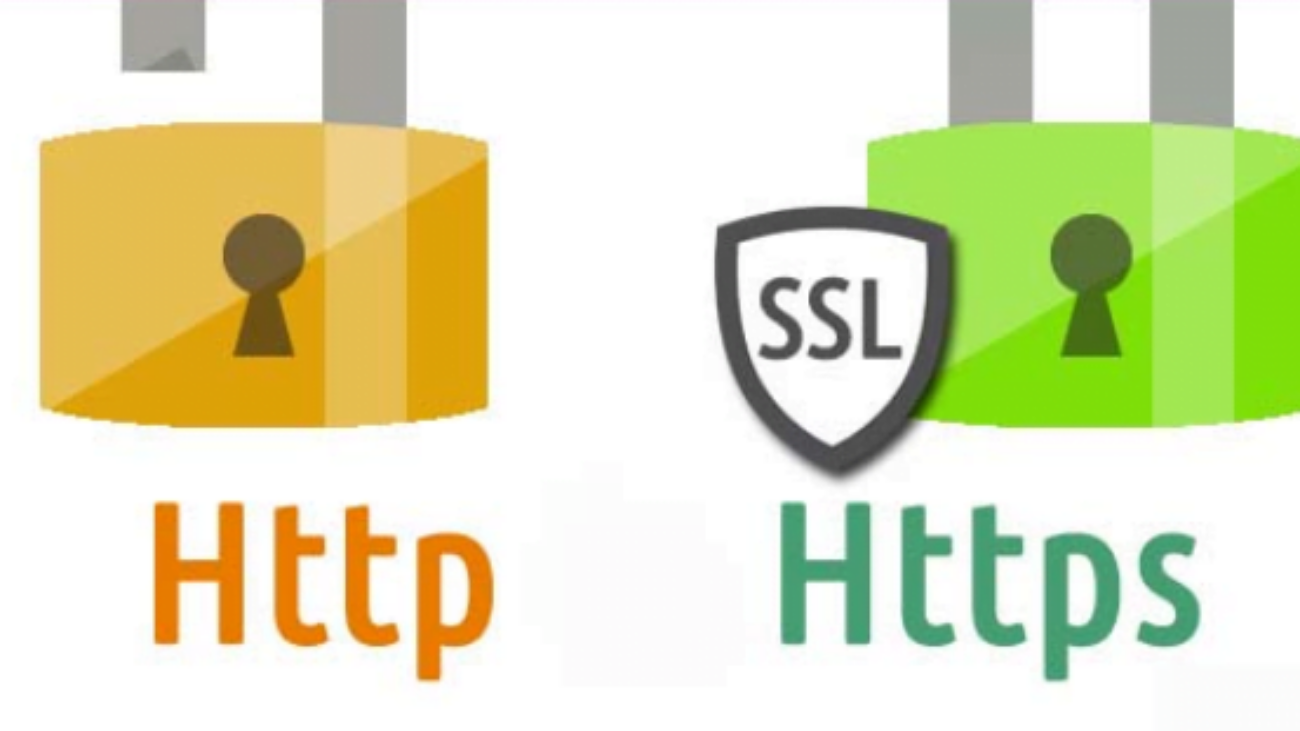Xin chào các bạn,
Bài này Tôi sẽ hướng dẫn cách tiến hành khởi tạo và chạy SSL certificate trên webserver cho IIS window và linux bằng apache chứng thực thông qua HTTPS
1.Hướng dẫn cài đặt SSL chạy webserver Apache trên inux :
Đầu tiên bạn phải khởi tại 1 thư mục folder trên Linux tại dâu nhắc lệnh , sau đó chuyển dấu nhắc lệnh tới folder vừa tạo SSL , mục đích là lưu trử SSL certificate trên máy 1 nơi an toàn và sử dụng về sau:

Đầu tiên chúng ta cần cài đặt mod ssl cho apache hình:
![]()
Tiếp theo chúng ta cần tạo thư mục để chứa các chứng chỉ ssl cho các website để tiện việc quản lý như hình tôi sẽ lưu nó vào đây:
![]()
Với mỗi website ta có thể tạo 1 thư mục để chứa .crt và .key để đảm bảo sao lưu và phục hồi khi cần thiết
Tiếp theo bạn trỏ con trỏ lệnh tới folder đã tạo ssl trên , bạn tiến hành khởi tao SSL key và đuôi file .crt:
tạo ssl lưu vào thư mục đã tạo ở bước trên như hình:

Tiếp theo tạo file .crt như hình:
![]()
Tiếp chúng ta sẽ mở file /etc/httpd/conf.d/ssl.conf để cấu hình một tí là xong, tìm cuối file này ta thêm khối virtual host vào như hình:

Bạn chỉ việc lưu lại và khởi động lại apache là xong bằn lệnh như hình:
![]()
Tuy nhiên nếu dùng self-signed certificate hay root certificate cung cấp bởi ca-certificates bạn thêm dòng sau vào file /etc/httpd/conf.d/ssl.conf sau cùng như hình:

2. Hướng dẫn cài đặt SSL chạy webserver IIS trên Windows:
Trước khi cài đặt SSL chạy webserver IIS trên Windows, bạn cần đăng kí chứng chỉ SSL tại các tổ chức chứng thực CA. Để hiểu về chứng chỉ SSL, cách tạo file CSR và đăng kí SSL thông qua nhà cung cấp dịch vụ nào đó, các bạn phải biết về:
- Hiểu về chứng chỉ SSL
- Hiểu cách tạo file CSR dùng để đăng ký SSL bằng công cụ OpenSSL trên Windows và cài đặc nó vào window
Thông thường khi đăng ký chứng chỉ SSL, bạn sẽ nhận được các file như: domain.key, domain.crt… Tuy nhiên trên Windows sẽ không thể add các chứng thực trên vào vì không hỗ trợ các định dạng trên. Vì vậy cần convert qua định dạng windows hỗ trợ là PFX. Ta có thể sử dụng tool openssl để convert các định dạng trên sang PFX.
Để tạo ra file PFX trên windows cần cài đặt openssl trên window để tạo:
- Truy cập link http://slproweb.com/products/Win32OpenSSL.html để tải các ứng dụng sau: Visual C++ 2008 Redistributables và Win64 OpenSSL v0.9.8ze sau đó tiến hành cài đặt bình thường.
- Sau khi đã cài đặt các phần mềm trênà Mặc định folder openssl sẽ nằm C:OpenSSLbinopenssl.exe và tiến hành chạy nó sẽ có hình ảnh như sau.
- Và chạy lệnh pkcs12 –export –out domain.pfx –inkey domain.key –in domain.crt
Điền password để lát add vào IIS sau này như hình:

Tiếp theo cài đặt IIS Webserver:
Bạn mở Server Manager từ Administrative tools. Trên cửa sổ Server Manager, chọn Role sau đó chọn Add Roles để cài đặt Web Server (IIS) role như hình:

Tiếp theo trên cửa sổ Before You Begin chọn Next để tiếp tục như hình:

Tiếp theo trên cửa sổ Select Server Roles, đánh dấu chọn vào mụcWeb Server (IIS) như hình:

Trên hộp thoại Add Roles Wizard ở trên kéo xuống bên dưới chọn Add Required Features để bổ sung các dịch vụ đi kèm
Trên cửa sổ Select Role Services ở trên kéo xuống bên dưới
click chọn IIS và chọn Next để tiếp tục
Trên cửa sổ Confirm Installation Selections chọn Install để tiến hành cài đặt như hình:

Nhấn nút close là cài xong IIS
Tiếp theo là cấu hình Web Server chạy http và https:
- Sử dụng notepad tạo một file index.html với nội dung Welcome To Demo được đặt trong thư mục web nằm trong ổ C. Đây là file nội dung của trang web
- Mở Internet Information Service (IIS) Manager từ Administrative Tools. Mở TEST, sau đó chuột phải vào Site chọn Add Web Site…
- Trên hộp thoại Add Web Site nhập Demo vào ô Site name trong ô Physical Path trỏ đường dẫn đến C: web, trong ô Type chọn http trong ô Host name nhập iis7.vhost.vn, sau đó chọn OK
Hình mô tả:

Trên cửa sổ Internet Information Service (IIS) Manager, chọn Demo, trong cửa sỗ giữa chọn Default Document. Chọn file index.html chọn Move Up để đưa file index.html lên đứng đầu danh sách
Click chuột phải vào trang web Demo, tiếp theo chọn Manage Web Site, chọn Restart để khởi động lại trang web này như hình:

Tiếp thep add SSL certificate cho Web Server:
Mở Internet Information Services (IIS) Manage từ Administrative Tools. Chọn TEST, Trên cửa sổ giữa chọn Server Certificates. Trong phần Action, chọn Import như hình:

Tiếp theo click vào Server certificate như hình trên mở ra màn hình như hình:

Nhấn nút Import như hình trên cho ra hình:

Trỏ tới file SSL và pass mà bước trên bạn đã khởi tạo và tạo pass khi chuyển qua file PTX
Tiếp thep cấu hình Website với SSL:
Trên màn hình Internet Information Services (IIS) Manager, chọn Site, sau đó chuột phải vào trang web Demo và chọn Edit Binding…
Tại Type chọn https, Ip address chọn IP của máy và hostname ii7.vhost.vn hoặc 1 hosting khác mà bạn có Web server TEST, SSL Certificate chọn file demo vhost.vn đã tạo ở bước trên, click OK như hình:

Tiếp theo bạn vào máy client hoặc bất kỳ máy nào trong mạng, vào địa chỉ https://ii7.vhost.vn hay hosting khác đã cấu hình ta thấy truy cập thành công.
****************het****************
thank you very much to watch it