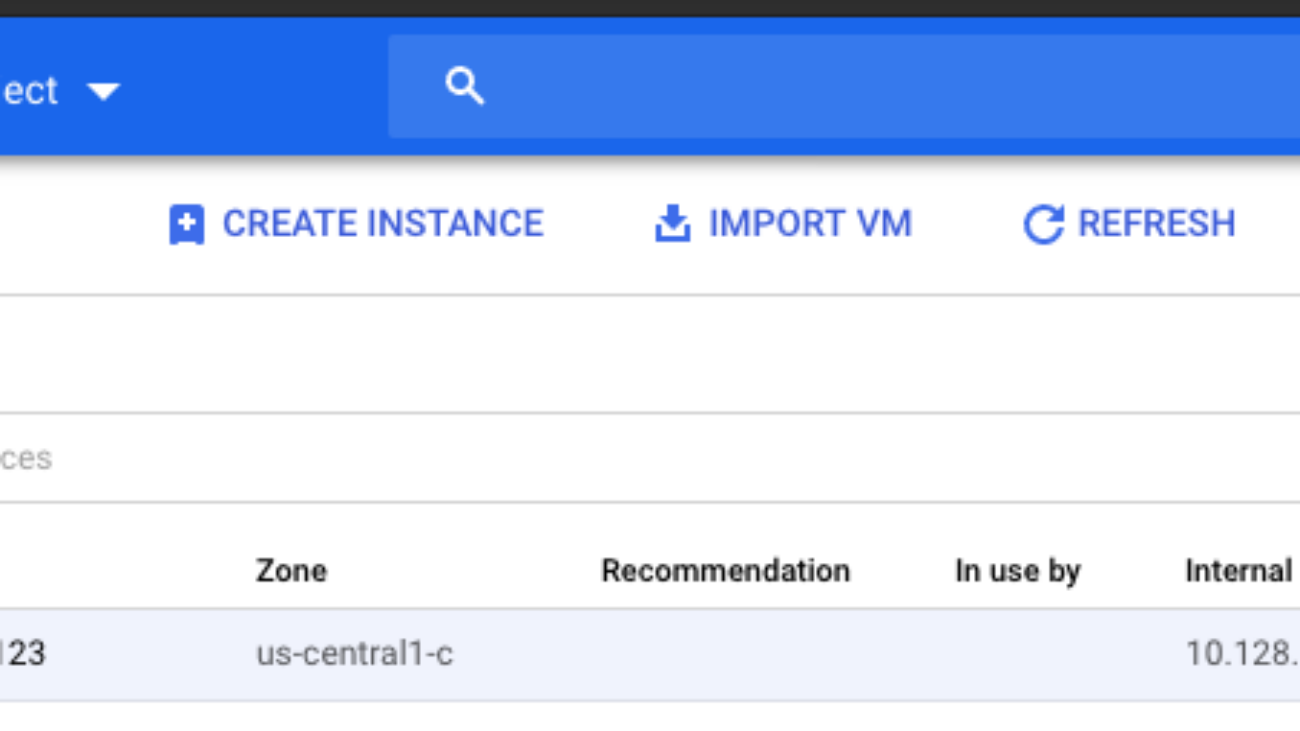Như các bạn đã biết, khi tạo một virtual machine (VM) trên GCP có chạy OS kiểu Linux (Debian, Ubuntu,… ) thì chúng ta kết nối với chúng qua giao thức ssh. (Trên google console có hỗ trợ kết nối như hình dưới, bạn chỉ click vô là OK thôi).

Hôm nay mình sẽ cùng các bạn tạo VM chạy windows server, sau đó sẽ kết nối tới nó. Để làm được điều này các bạn cần có account GCP, hãy tham khảo bài viết này. Sau khi có được tài khoản GCP, các bạn vào màn hình console giao diện web. Tại menu bên trái, bạn chọn Marketplace, tại màn hình list các bạn search với từ khoá windows thì sẽ ra một loạt kết quả.

Tại màn hình kết quả, các bạn chọn Windows Server 2012 R2

Ở màn hình tiếp theo các bạn click, “LAUNCH ON COMPUTE ENGINE”.

Tại màn hình tiếp theo, chọn Region, zone phù hợp để tạo server. Hãy check vô Allow HTTP traffic, Allow HTTPS traffic, rồi ấn Create.

Ở màn hình list VM, các bạn click mũi tên cạnh phương thức connect RDP tương ứng VM đã tạo, click Set windows password để tạo password cho việc đăng nhập từ xa vào windows server.

Ở popup tiếp các bạn click button SET, hệ thống sẽ tạo ra password để đăng nhập, các bạn nhớ copy password này và save nó vào đâu nhé, để đến màn hình đăng nhập sẽ paste vào.

Bây giờ chúng ta sẽ đăng nhập vào windows server. Tại màn hình list VM, click RDP, nếu lần đầu tiên sẽ xuất hiện màn hình popup thông báo các tool để connect tới server, các bạn chọn Instance Chrome RDP Extention (do mình đang dùng trình duyệt Chrome)

Trình duyệt sẽ mở một tab mới để bạn install extention này vào, sau khi cài đặt extention xong, bạn quay lại màn hình GCP console, click lại vào RDP. Tại màn hình này bạn sẽ paste password đã tạo ở trên vào ô password rồi ấn OK.

Cuối cùng chúng ta đã kết nối vào windows server. Tại đây bạn có thể thao tác với server để cài đặt, cấu hình,..các dịch vụ, tuỳ theo nhu cầu của bạn.

Khi thực hành có chỗ nào chưa hiểu, cần support, các bạn hãy liên hệ với các chuyên gia – Cloud Ace Việt Nam – để được hỗ trợ tốt hơn.