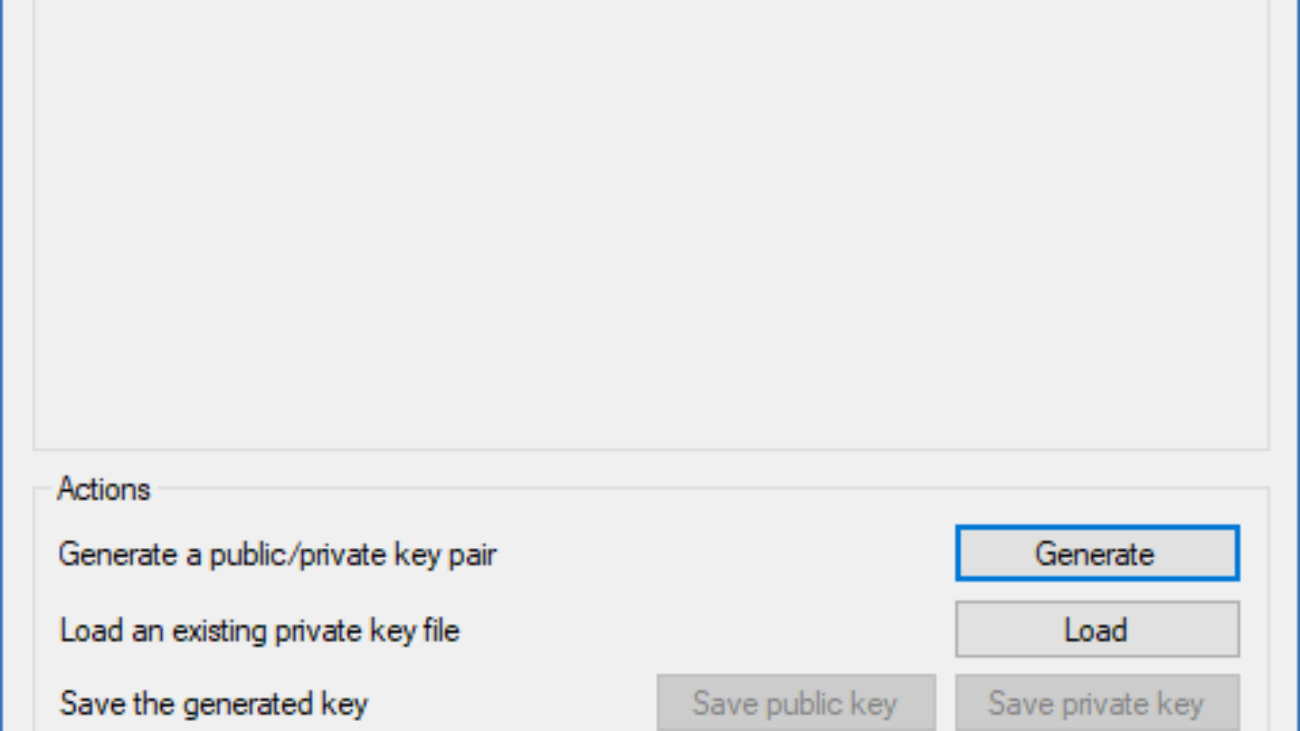Ở bài trước, mình đã có hướng dẫn tao máy ảo trên Google Compute Engine (GCE). Nó cũng có cung cấp một số cách để sử dụng máy ảo trên nền web. Khi mình thực hiện gõ các lệnh trên web, mình cảm giác nó lag . Do đó, nay mình sẽ hướng dẫn thêm cho các bạn xài máy tính ảo từ máy local.
Phần mềm mình sử dụng ở đây là:
- WinSCP (https://winscp.net/eng/download.php)
- PuttyGen ( https://www.putty.org/ ): Generate cặp key
- Putty ( https://www.putty.org/ ): Sử dụng để Remote
Thứ tự mình sẽ trình bày như sau:
- Tạo cặp key public/private cho các user muốn remote đến VM sử dụng PuttyGen
- Add public keys vào VM
- Remote
1) Tạo cặp key public/private cho các user muốn remote đến VM sử dụng PuttyGen
Giao diện của PuttyGen.

Ở đây, bạn cần chọn “Type of key to generate” là “RSA” (hoặc vào menu Key -> SSH-2 RSA key>) Và “Number of bits in a generate key”: 2048 . Xong rồi nhấp vào button Generate.
Ghi chú: Khi nhấp vào button Generate xong thì bạn lấy con chuột của bạn rê vào vùng màu trắng lớn nhất và di chuyển qua nhé. (nếu không thì app sẽ không generate ra cặp key nào đâu !!).
Kết quả mình thu được giả sử như sau:

Trong đó:
- Mục Key comment: đây chính là tên user mà bạn muốn cấp key.
- Trên Google Cloud Compute (GCC), khi add SSH key, nó sẽ đọc thông tin đó để tạo username.
- Ví dụ: rsa-key-20190220 -> GCC sẽ tạo user là rsa-key-20190220
- blackmoon@gmail.com -> GCC sẽ tạo user là blackmoon
- Key passphare : đặt password bảo vệ cho file private key. Tôi nghĩ là các bạn nên đặt password để bảo vệ private key.
Xong rồi, Nhớ lưu lại cặp key đã tạo trên vào máy tính của bạn nhé. (button “Save public key” và “Save private key“)

Lúc này key mình cần để add vào VM là trong khung với đoạn bắt đầu là “ssh-rsa…..”
2) Add public keys vào VM
Trở lại màn hình Google Compute Engine (https://console.cloud.google.com/compute). Click vào instance muốn add key và click button EDIT.

Kéo xuống tìm mục “SSH keys” (khung màu đỏ hình bên dưới).

Bạn chú ý đến “You have 0 SSH keys” (đường màu xanh). Click vào đó, nó sẽ show ra như hình bên dưới.

Giờ mình copy key đã generate ở bước 1 rồi paste vào ô “Enter entire key data”, mình sẽ được kết quả như bên dưới:

Để thêm key thì bạn click “+ Add item” và paste key vào thôi. Click “Save” để lưu lại setting.
3) Connect sử dụng WinSCP
Từ giao diện ban đầu của WinSCP.

Trong đó:
- B1: Click new site
- B2: Hostname: ở đây chính là External IP (External IP trong bài này là: 34.73.91.197 ) của VM mà mình đã có bài trước ( hoặc bạn có thể xem lại External Public ở https://console.cloud.google.com/compute).
- Port number: 22
- B3: username: đã tạo ở bước 2 (trong bài này là blackmoon)
- B4: Advance . Làm theo thứ tự đã được đánh số ở hình bên dưới.

Trong đo chú ý là phải chọn “Allow agent forwarding” và “private key file” nhé.
Click Ok –> Done

Click Login được hình bên dưới.

Kế đến bạn show putty command line theo như hình bên dưới.

Ở màn hình putty command line, bạn cũng nhập pass của private key rồi enter thôi. Kết quả như sau:

Như vậy là mình đã remote xong, còn lại là các bạn muốn làm gì trên VM cũng được.
Liên hệ ngay với chúng tôi, Cloud Ace Việt Nam để được tư vấn về G Suite, Google Cloud Platform (GCP).