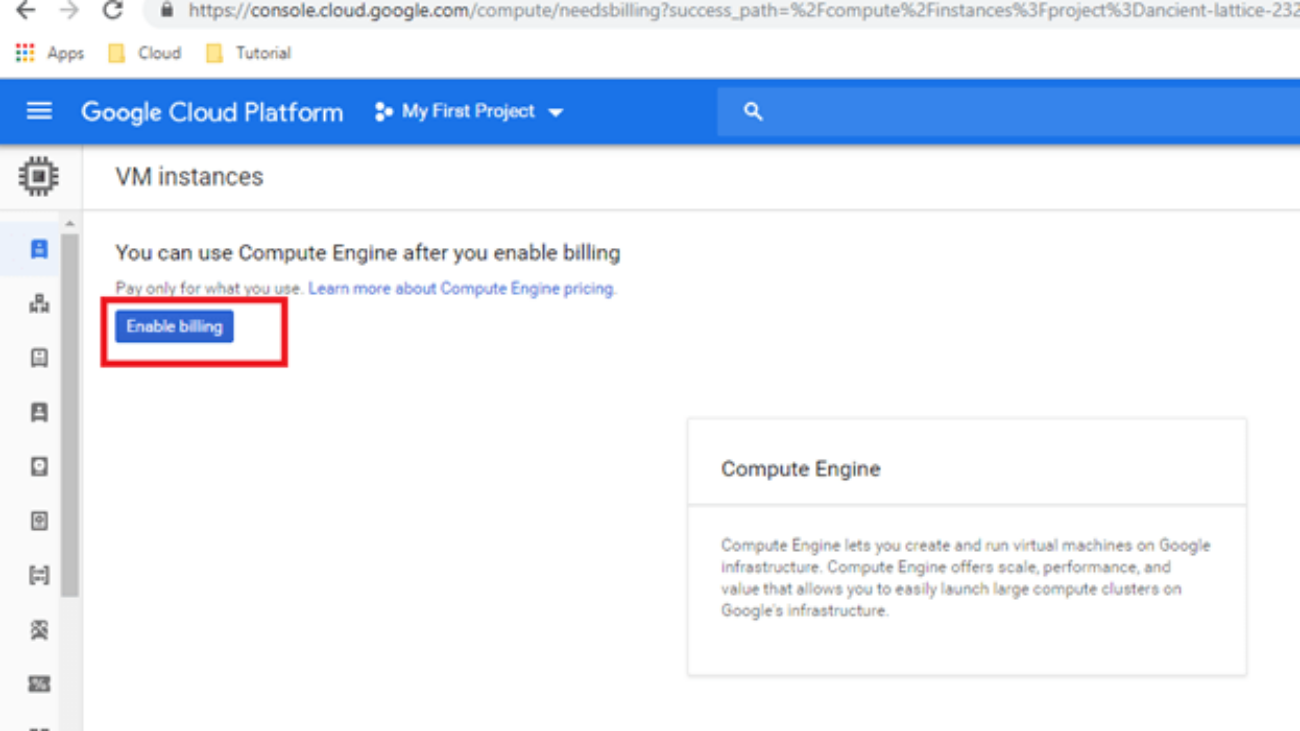Trong bài hướng dẫn này, mình sẽ trình bày cách cài đặt một máy ảo (Virtual Machine – VM) trên nền tảng Google Cloud. Sau khi cài đặt thành công thì mình có thể sử dụng VM trực tiếp qua giao diện Web. Theo như cách này thì có vẻ như không được mượt mà. Do đó minh sẽ dùng máy tính local để remote đến VM. Vậy làm thế nào để remote đến VM từ local machine??.
Mình sẽ tách ra làm 2 hướng dẫn
- Hướng dẫn cài đặt VM trên Google Compute Engine
- Sử dụng Putty để remote vào VM
Và bây giờ là ” Hướng dẫn cài đặt VM trển Google Cloud “. Ở đây mình sẽ không giới thiệu Google Cloud Compute là cái gì? nó hoạt động như thế nào?.. bạn có thể Search trên Google là ra nhé. Ở đây mình chỉ tập trung vào làm cách nào để tạo được máy ảo trên Google Cloud thôi nhé !!!!
Điều kiện:
- Phải có tài khoản của Google (gmail).
- Trả phí để sử dụng dịch vụ cloud của google. Hiện Google cho phép bạn đăng ký xài thử 12 tháng miễn phí và tặng 300$, cho bạn vọc thoải mái ( yêu cầu là phải có thẻ visa nhé – nó sẽ trừ của bạn 1$ sau khi bạn đăng ký thành công ). Bạn có thể xem thông tin và đăng ký ở https://cloud.google.com/
Sau khi đăng ký thành công thì kích hoạt Google Compute Engine bằng cách vào URL: https://cloud.google.com/compute/. Nếu có thấy hình bên dưới thì click vào button “enable billing” để kích hoạt nó nhé.

Xong rồi mình sẽ tạo một máy ảo

Google cung cấp rất nhiều loại hệ điều hành để thiết lập cho máy cloud của mình như hình bên dưới, tha hồ cho bạn lựa chọn hệ điều hành mà bạn muốn triển khai.

Trong đó :
- Name: Tên nhãn mà bạn muốn đặt tên để gợi nhớ
- Region/ Zone: Nơi đặt máy chủ của bạn
- Machine type: Lựa chọn phần cứng cho máy của bạn (CPU, RAM). Ở đây mình chọn mặc định.
- Container: Sau khi cài đặt VM thì bạn có muốn deploye luôn container không?
- Boot disk: Hệ điều hành mà bạn muốn cài đặt.
Hệ điều hành Debian GNU/Linux 9 (stretch) mặc định được chọn. Bạn muốn chọn hệ điều hành khác thì nhấp vào nút “Change” (khung màu hồng). Hoặc Click vào “New VM instance from template” (khung màu xanh lá) hoặc click vào “Marketplace” (khung màu xanh dương)
Ở đây mình chọn Ubuntu 16.04 LTS với Boot disk type là Standard persistent disk với dung lượng là 10GB như hình bên dưới. Ngoài ra, bạn có thể cho đặt thêm một số ứng dụng hoặc cài đặt từ Image khác, Snapshot ,… Bạn tự vọc thêm . - Identity and API access: Google Service Account (instance hoặc application) bạn cho phép truy cập Google Cloud API.
- Firewall: Firewall của VM. Để remote được từ local, bạn cần phải click chọn “Allow Http traffic”. Còn nếu VM không cho phép remote thì không cần chọn.

Xong rồi thì nhớ click “Select” nhé. Kết quả mình sẽ đạt được như bên dưới.

Như vậy, là mình đã xong phần tạo một máy ảo trên Google Cloud
với các thông tin cơ bản sau :
- Name: Instance -1
- Zone: us-east-b
- Internal IP: Ip sử dụng trong cloud nội bộ Google
- External IP: IP public của VM . Bạn sẽ remote từ local với External IP.
Ghi chú:
Những setting trên đều có thể thay đổi được. Nhưng phần CPU/RAM thì bạn phải stop VM rồi mới đổi được nhé.
Kế tiếp đến, mình sẽ hướng dẫn remote từ local nhé.
Nguồn: https://cloud.google.com/compute/docs/
Liên hệ ngay với chúng tôi, Cloud Ace Việt Nam để được tư vấn về G Suite, Google Cloud Platform (GCP).