Trước đây mình đã giới thiệu đến mọi người về lệnh gcloud command để quản trị Google Cloud Platform qua giao diện terminal. Các bạn có thể xem lại tại đây
Hôm nay mình sẽ giới thiệu một command line khác trên Google Cloud Platform được tạo ra để làm việc riêng với product Google Cloud Storage đó là gsutil.
Trước khi đi vào chi tiết, chúng ta hãy cùng tìm hiểu một vài khái niệm chính của Cloud Storage.
Google Cloud Storage là một product lưu trữ theo dạng Object Storage được Google cung cấp. Với Object Storage thì tất cả các files mọi người lưu trữ sẽ được định nghĩa là 1 thực thể object và các objects sẽ được lưu trong một khái niệm được gọi là Bucket trên Cloud Storage.

Việc tương tác với Cloud Storage có thể thực hiện dễ dàng trên giao diện Google Cloud Console.
Tuy nhiên nếu bạn là sysadmin hoặc là một người đam mê cuồng nhiệt với terminal hay một người thích gõ phím bình hệ thống thì hãy đến với gsutil.
Chi tiết về cách cài đặt gsutil mọi người có thể xem chính thức tại đây hoặc nếu sử dụng Cloud Shell của Google thì mặc định chúng ta đã có sẵn gsutil.

Điều đầu tiên cần phải làm với gsutil đó chính là phải chứng thực đăng nhập để gsutil có thể tương tác với Cloud Storage API.
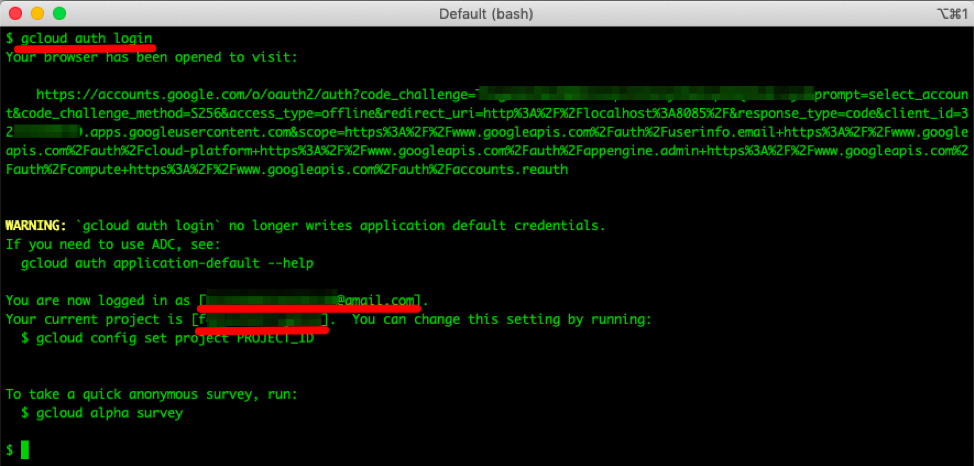
Với lệnh “gsutil auth login” sẽ kích hoạt tạo một đường link để authentication vào Google Account, mọi người chỉ cần cần paste dòng lệnh trên vào trình duyệt và thực hiện đăng nhập như bình thường có thể hoàn tất chứng thực.
Task 1: Tạo Bucket với lệnh gsutil.
Cơ bản để làm việc được với Google Cloud Storage thì chúng ta cần phải khởi tạo Bucket trước. Gsutil cung cấp khả năng đó thông qua option “mb” hay có thể hiểu là “make bucket”.
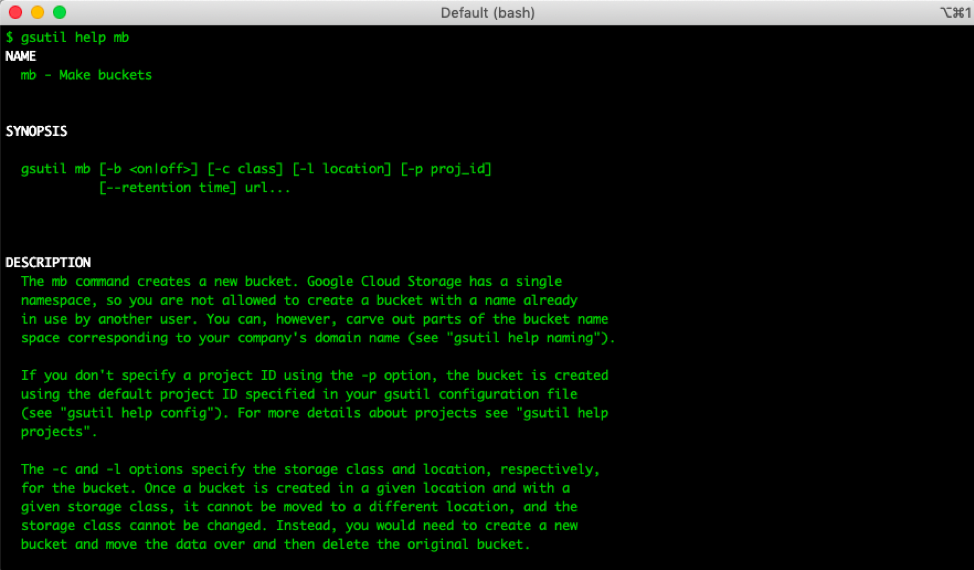
Cú pháp để tạo Bucket thông qua gsutil.
gsutil mb gs://<YOUR_BUCKET_NAME>
Sau khi hoàn tất lệnh trên, một Bucket mới sẽ được sinh ra trên Google Cloud Storage.
Task 2: Upload dữ liệu lên Bucket
Để upload dữ liệu lên Bucket, chúng ta cần sử dụng option “cp” được viết tắt cho từ “copy”.
gsutil cp <YOUR_FILE_LOCATIOM> <BUCKET>Như trong hình bên dưới, chúng ta sẽ thực hiện upload toàn bộ dữ liệu trong folder Photo lên Bucket có tên “bruno-project-photos” qua command “gsutil cp * gs://bruno-project-photos”
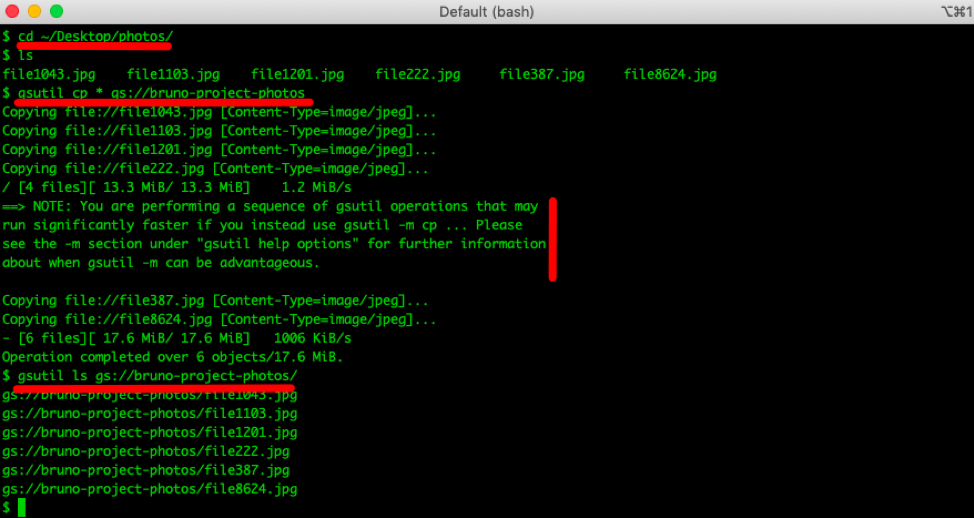
Task 3: Xoá Bucket
Để xoá một Bucket trên bằng lệnh gsutil, chúng ta sẽ dùng option “rm” viết tắt của từ “remove”.
gsutil rb gs://<YOUR_BUCKET_NAME> 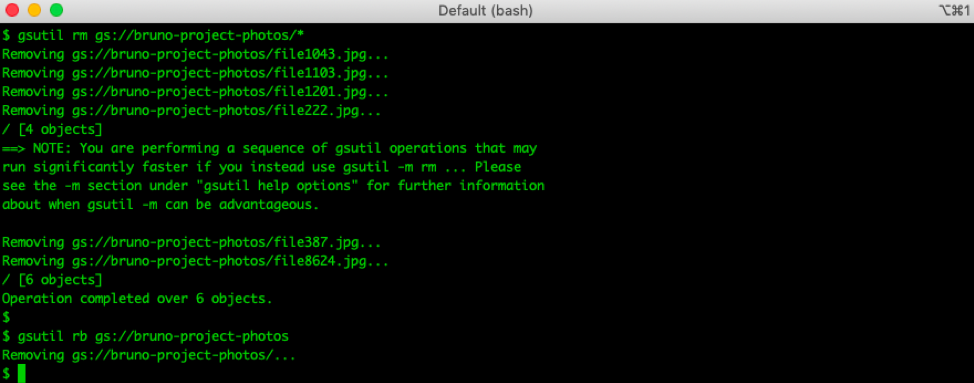
Vậy là chúng ta đã đi qua 3 công việc chính thường ngày mọi người sẽ hay dùng tới khi sử dụng Google Cloud Storage thông qua gsutil.
Bằng việc tận dụng gsutil, chúng ta có thể tạo ra script backup định kỳ hệ thống hoặc các dữ liệu quan trọng và lưu trữ trên Google Cloud Storage một cách an toàn.
Trong những bài tiếp theo, mình sẽ hướng dẫn mọi người thêm nhìu tác vụ của sysadmin với các lệnh mà Google cung cấp.
Hy vọng mọi người đón theo dõi.



image xem trên phone sẽ ko rõ ràng. cải thiện thêm bằng block code thi tốt hơn nưa