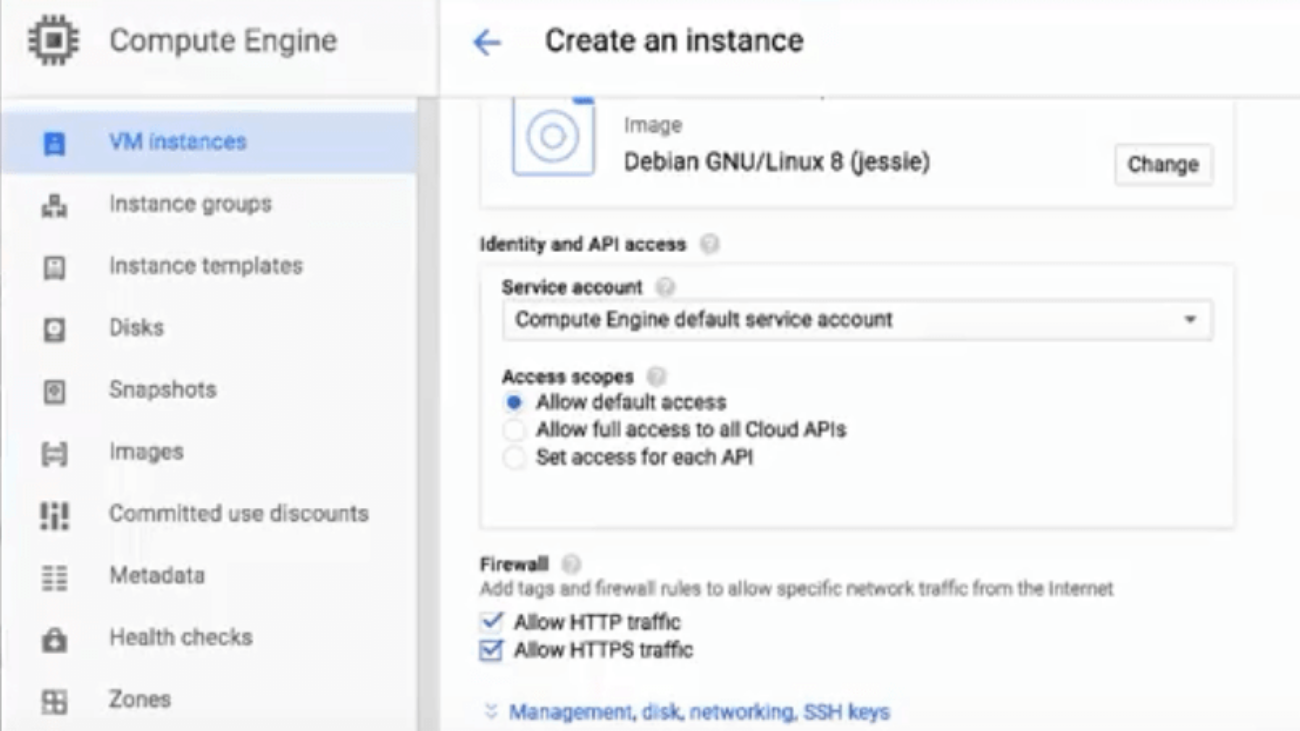Để khởi tạo VPN trên môi trường server computer GCP chúng ta phải có 1 account GCP chúng ta tiến hành như sau:
Bước 1:
Vào link https://console.cloud.google.com/home/dashboard để đăng nhập và khởi tạo 1 project cho VPN hoặc chọn project đã có
Bước tiếp theo:
Tiến hành tạo instance theo hình:

Save để tao 1 instance VW cho computer GCP
Tiếp theo bạn mở màn hình SSh lên từ VW GCP nó sẽ mở màn hình SSH như hình:

Tại đây bạn gõ lệnh:
Wget https://git.io/vpnsetup -O vpnsetup.sh rồi enter
Nó sẽ mở ra màn hình:

Tại màn hình trên bạn gõ lệnh theo hình:

Để show và chỉnh sưa thông tin name VPN và user name và pass kết nối tới server VW GCP như hình:

Tại màn hình này bạn tiến hành gõ thông tin như trên
Và ghi nhớ thông tin để đăng nhập vào vpn kết nối tới server VW GCP
Lưu ý thông tin phải để trong nháy đơn ví dụ như defaut là ‘xxxxxx’
Save file và tiến hành về màn hình SSH gõ lệnh theo hình:

Gõ lệnh tại đấu nhắc là sudu sh vpnsetup.sh rồi enter
Hệ thống sẽ tự động cài đặt vpn vào VW GCP hoàn thành như hình:

Tiếp theo bạn tiến hành cấu hình vpn kết nối từ local tới VW GCP làm như sau
Bước tiếp theo:
Từ màn hình máy tính local max OS bạn chọn mục như hình:

Nó sẽ mở ra màn hình:

Tại màn hình trên chọn đấu + để thêm mới 1 network sẽ mở ra màn hình con và chọn mục Interface là VPN sau đó nhấn nút connect
Tiếp theo từ màn hình :

Bạn chọ mục Configuration chọn mạng default nó mở ra màn hình đặt tên mạng VPN như hình trên, nhập tên bất ký nào đó xong nhấn nút khởi tạo “ Create
Sau đó tiếp là nhập thông tin như hình:

Nhập vao IP là External IP của instance vào ô Server address và nhận user account là tên khởi tạo login vpn bước trên vào ô, sau đó nhấn nút Authenication Setting…
Nó sẽ mở ra màng hình :

Tại màn hình này nó yêu cầu đăng nhập mật khẩu pass vào và Shared secret với tên ‘YOUR_IPSEC_PSR’ đã khởi tạo file vpnsetup.sh trên
Sau đó nhấn ok
Tiếp theo tại màn hình :

Nhấn nút connet nó mở ra màn hình nhỏ trên nhấn nút Apply lúc nảy nó xác thực kết nối tới server VW GCP từ local hình hệ thống xác thực :

Sau khi xác thực xong nhấn nút Advanced..
Nó sẽ mở ra màn hình:

Từ màn hình này tab “Options” checked vào 2 mục tiếp theo là mục thứ 3 từ trên xuống và mục check user verbise logging sao đó nhấn nút OK
Và nó trả về màn hình chính và nhấn nút Apply như hình:

Lúc này server đả kết nối từ local vào VW GCP qua VPN rồi , để kiểm tra thì từ màng hình local trên Chrome vào google tìm myip sẽ thấy lúc này máy local là máy server VW GCP rồi đó nhé, hình test:

Và xem Ip tại VW GCP kể kiểm tra hình:

Bạn đã kết nối và cấu hình VPN thành công.
****************het****************
thank you very much to watch it